以下為去年在實踐大學代課時的 一些教學整理
畢竟只有半學期,加上學生也沒有太深入的接觸這軟體
所以教學內容基本上是由非常粗淺到稍微進階
雖然總體下來課程數量不多
但還是獲得不錯的好評啦
之後會慢慢把教學傳上來
順便也當作備份
[ Motion Sketch ]
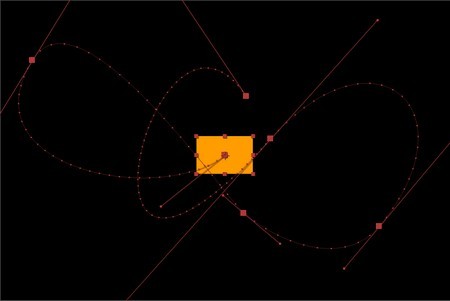
After Effect中,提供了許多相當方便的動態工具,其中一種便是Motion Sketch。
這東西能幹甚麼呢?
簡單來說,她是個能讓你使用滑鼠或是數位筆,在畫面上自由繪製動態路徑,
並且讓你指定的物件能夠遵照你所繪製的路徑移動的工具。
這項工具不僅方便,且能直覺簡單的省下不少時間做動態路線的調整。
廢話不多說馬上開始吧!
1.首先我們開個新檔案,size, 時間隨自己喜歡。
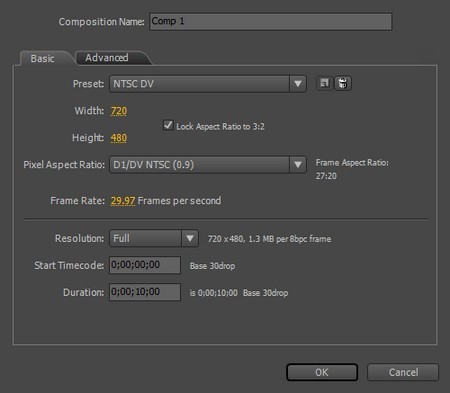
2. 建立新檔案後,我們要新增一個solid,來當作這次範例中要拖拉的物件。
點選時間軸,並按下快速鍵 Ctrl + Y,然後選擇一個自己喜歡的顏色。
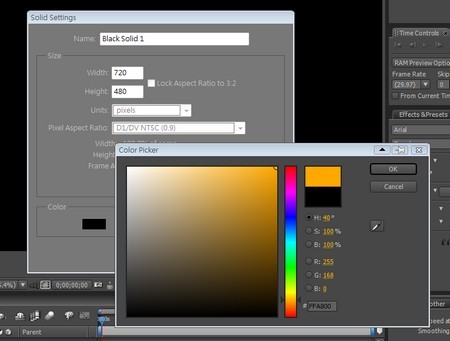
3. 建立好solid後,我們將她的大小調整一下,方便之後我們看她的動態。
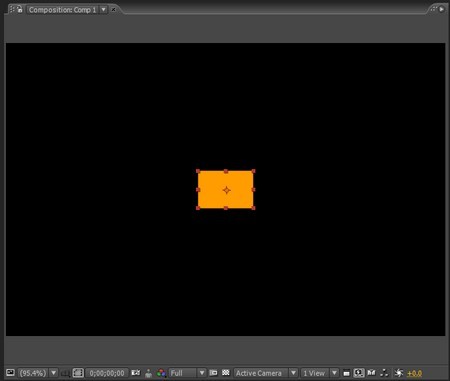
4.OK,整個前製就到這邊,接著就是招換我們這次的主角: Motion Sketch 登場了。
將妳的眼睛移到上方的工具列,找到 Window選項,展開後找到Motion Sketch的選項,
然後大力的按下去。
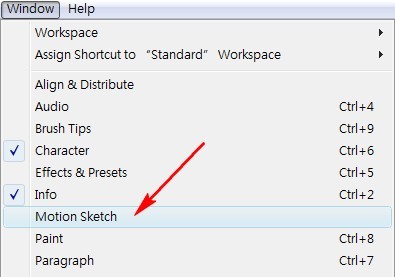
5. 接著,你會發現,AE的面板上多了一個Motion Sketch的控制面板,
上面有些選項包含了擷取速率,滑順的幅度以及當物件在拖拉設定路徑時要顯示的樣式。
這些設定反映這邊就不多加敘述,可以自己調整數據玩玩看,因為..打字很累啦。
是的,所以這邊我們就先維持預設值,接著..
確定你畫面上的物件是在選取的狀態
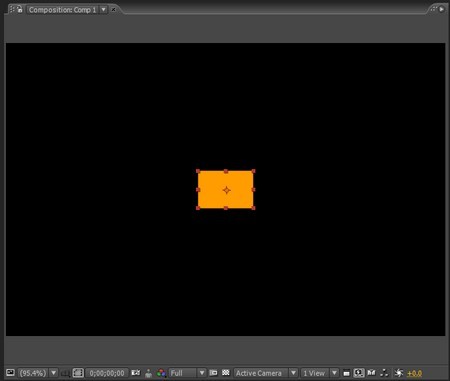
6. 然後按下Motion Sketch面板上的Start Capture按鈕,你會發現滑鼠游標變成一個十字狀
接著我們就可以將由標移到畫面上,按下滑鼠左鍵,畫出自己喜歡的路線來。
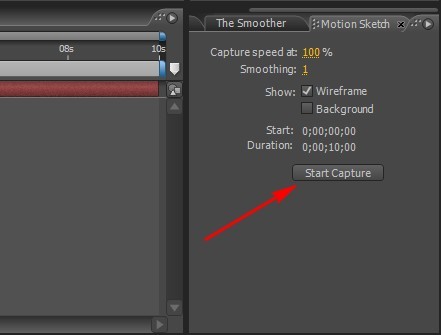
7. 在畫路徑時,你也會發現時間軸也會跟著移動做紀錄。
當你放開滑鼠左鍵後,物件便會自動貼上你的路線的起始點,
而這時你點選時間軸上的solid圖層,按下 P,叫出Solid的Position Layer
你會看到AE已經幫妳自動紀錄剛剛移動路線的關鍵點。
這時你就可以拖拉時間軸看物件移動的效果
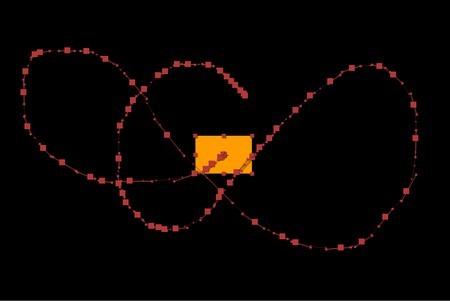
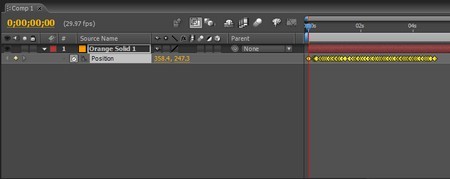
8. 不過看到那一串密密麻麻的紀錄點,妳一定跟我一樣第一時間就是想到
"啊,靠杯,這樣我是要怎麼做微調...."
沒關係,這時就要叫出另一個功能,叫做The Smoother。
他可以幫助我們將路徑的關鍵點做刪減,並達到柔順的效果。
P.S.在一開始的Motion Sketch面板上也有Smoothing的選項可以先讓你做調整,
不過我個人習慣事後才做補償........當然,這習慣跟我的人生態度沒有關係XD
so,我們一樣看到上方工具列,看到Window選項,展開後看到The Smoother選項
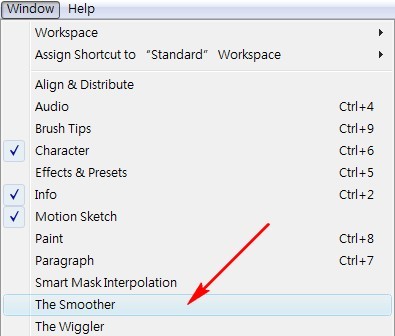
9. 接著在AE面板上會出現The Smoother的控制面板。
這時我們只要選取Solid的Position Layer,便可以調整Smoother面板上,Tolerance的數值。
調整好後,只要按下Apply按鈕更新,就可以看到原來有夠雜的關鍵點和路線,大幅的減少和Smooth化了。
P.S.數值越高,簡化的幅度越大,柔和度越高,
相對的就越不像一開始所繪製的路徑,這部分就看大家怎麼自己做取捨囉。
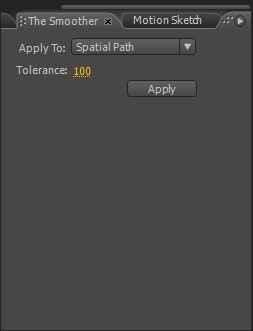
(一整個柔順很多啊)
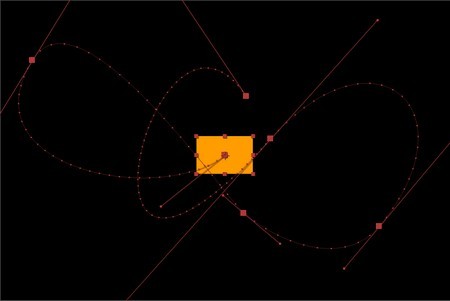
(剛剛還密密麻麻的現在就剩這樣了,有哪個牌的去痘軟膏有這麼有效的話一定馬上賣到翻掉)
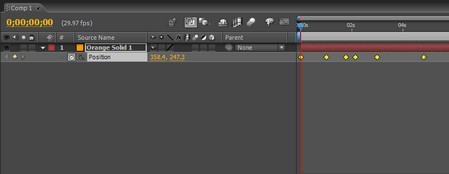
10. 哇~~
如此一來我們的Motion Sketch就完成了,是不是很快又方便?
當然你也可以再針對關鍵點或是路徑的貝茲曲線以及控制點再做調整,做出你滿意的動態路線來。
這次就到這邊為止了,下一次將以Motion Sketch做延伸,
教大家如何用Motion Sketch做更多相關的效果以及變化!
至於更新的時間....
就看我忙不忙了。
畢竟只有半學期,加上學生也沒有太深入的接觸這軟體
所以教學內容基本上是由非常粗淺到稍微進階
雖然總體下來課程數量不多
但還是獲得不錯的好評啦
之後會慢慢把教學傳上來
順便也當作備份
[ Motion Sketch ]
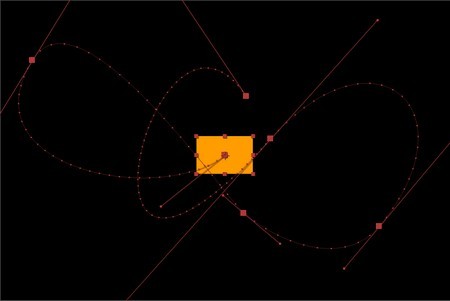
After Effect中,提供了許多相當方便的動態工具,其中一種便是Motion Sketch。
這東西能幹甚麼呢?
簡單來說,她是個能讓你使用滑鼠或是數位筆,在畫面上自由繪製動態路徑,
並且讓你指定的物件能夠遵照你所繪製的路徑移動的工具。
這項工具不僅方便,且能直覺簡單的省下不少時間做動態路線的調整。
廢話不多說馬上開始吧!
1.首先我們開個新檔案,size, 時間隨自己喜歡。
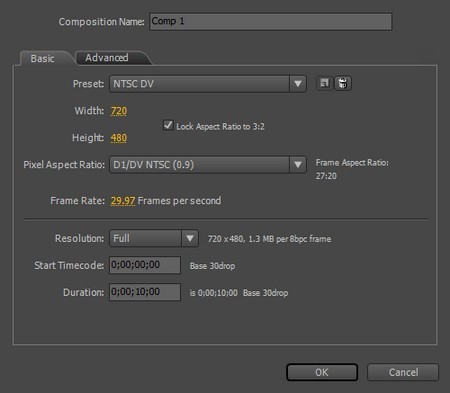
2. 建立新檔案後,我們要新增一個solid,來當作這次範例中要拖拉的物件。
點選時間軸,並按下快速鍵 Ctrl + Y,然後選擇一個自己喜歡的顏色。
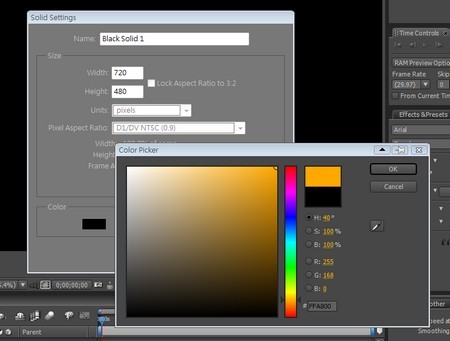
3. 建立好solid後,我們將她的大小調整一下,方便之後我們看她的動態。
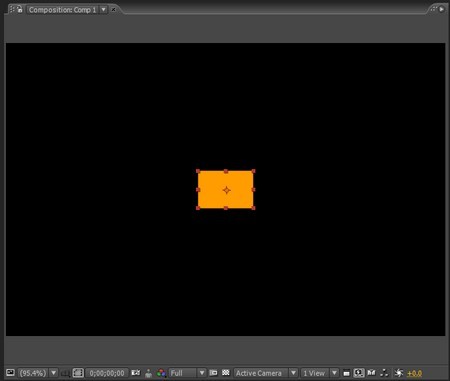
4.OK,整個前製就到這邊,接著就是招換我們這次的主角: Motion Sketch 登場了。
將妳的眼睛移到上方的工具列,找到 Window選項,展開後找到Motion Sketch的選項,
然後大力的按下去。
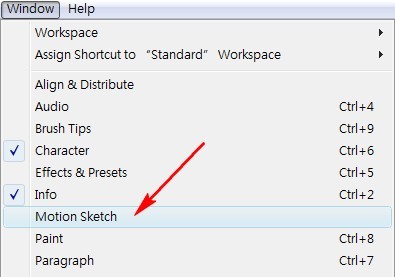
5. 接著,你會發現,AE的面板上多了一個Motion Sketch的控制面板,
上面有些選項包含了擷取速率,滑順的幅度以及當物件在拖拉設定路徑時要顯示的樣式。
這些設定反映這邊就不多加敘述,可以自己調整數據玩玩看,因為..打字很累啦。
是的,所以這邊我們就先維持預設值,接著..
確定你畫面上的物件是在選取的狀態
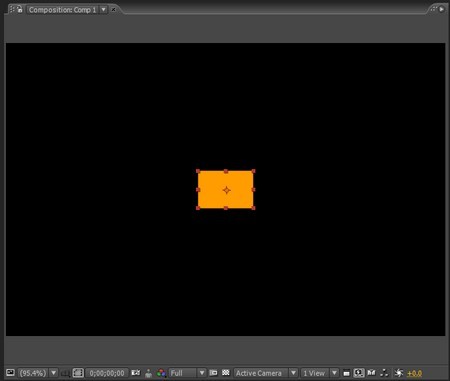
6. 然後按下Motion Sketch面板上的Start Capture按鈕,你會發現滑鼠游標變成一個十字狀
接著我們就可以將由標移到畫面上,按下滑鼠左鍵,畫出自己喜歡的路線來。
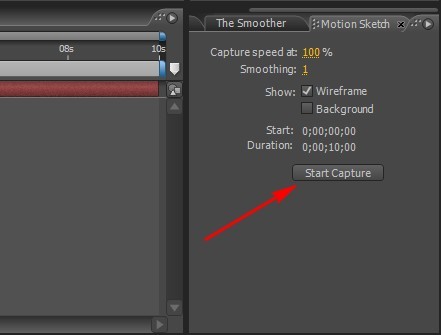
7. 在畫路徑時,你也會發現時間軸也會跟著移動做紀錄。
當你放開滑鼠左鍵後,物件便會自動貼上你的路線的起始點,
而這時你點選時間軸上的solid圖層,按下 P,叫出Solid的Position Layer
你會看到AE已經幫妳自動紀錄剛剛移動路線的關鍵點。
這時你就可以拖拉時間軸看物件移動的效果
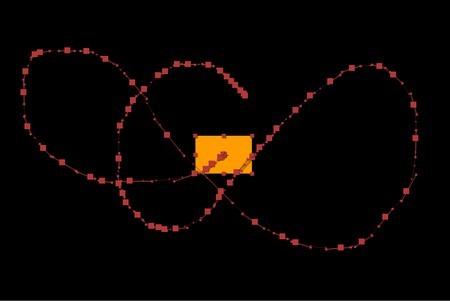
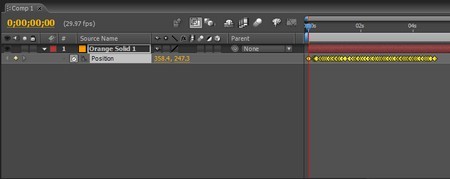
8. 不過看到那一串密密麻麻的紀錄點,妳一定跟我一樣第一時間就是想到
"啊,靠杯,這樣我是要怎麼做微調...."
沒關係,這時就要叫出另一個功能,叫做The Smoother。
他可以幫助我們將路徑的關鍵點做刪減,並達到柔順的效果。
P.S.在一開始的Motion Sketch面板上也有Smoothing的選項可以先讓你做調整,
不過我個人習慣事後才做補償........當然,這習慣跟我的人生態度沒有關係XD
so,我們一樣看到上方工具列,看到Window選項,展開後看到The Smoother選項
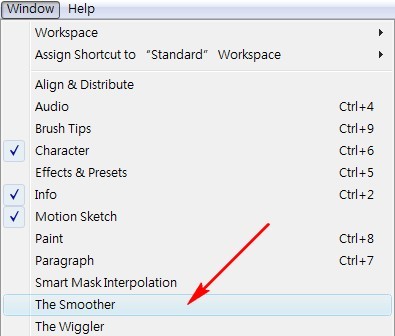
9. 接著在AE面板上會出現The Smoother的控制面板。
這時我們只要選取Solid的Position Layer,便可以調整Smoother面板上,Tolerance的數值。
調整好後,只要按下Apply按鈕更新,就可以看到原來有夠雜的關鍵點和路線,大幅的減少和Smooth化了。
P.S.數值越高,簡化的幅度越大,柔和度越高,
相對的就越不像一開始所繪製的路徑,這部分就看大家怎麼自己做取捨囉。
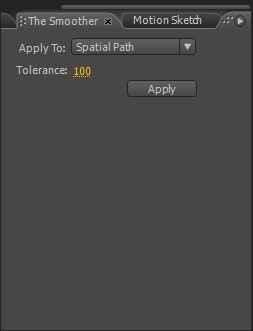
(一整個柔順很多啊)
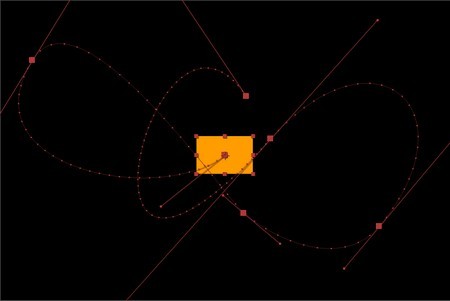
(剛剛還密密麻麻的現在就剩這樣了,有哪個牌的去痘軟膏有這麼有效的話一定馬上賣到翻掉)
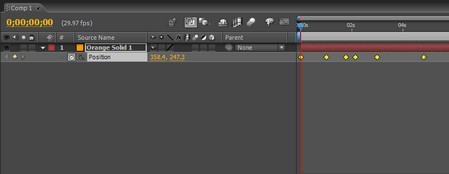
10. 哇~~
如此一來我們的Motion Sketch就完成了,是不是很快又方便?
當然你也可以再針對關鍵點或是路徑的貝茲曲線以及控制點再做調整,做出你滿意的動態路線來。
這次就到這邊為止了,下一次將以Motion Sketch做延伸,
教大家如何用Motion Sketch做更多相關的效果以及變化!
至於更新的時間....
就看我忙不忙了。
全站熱搜


 留言列表
留言列表
